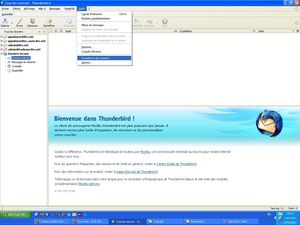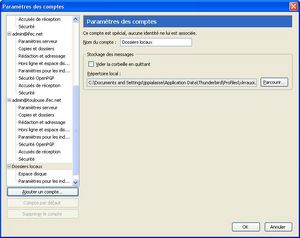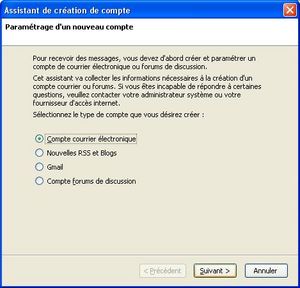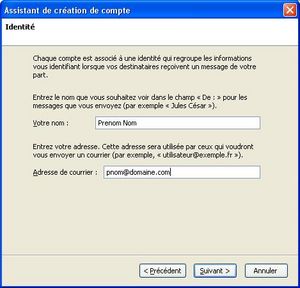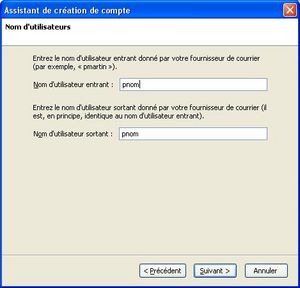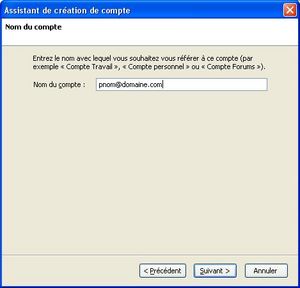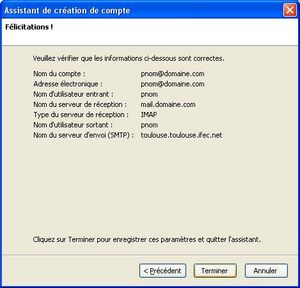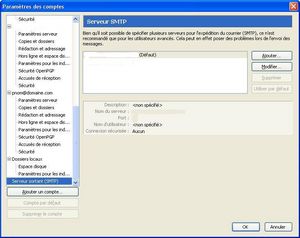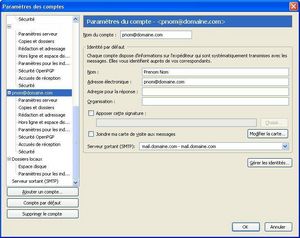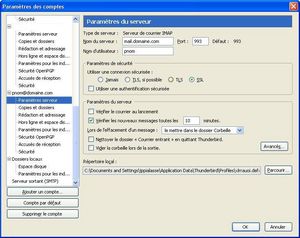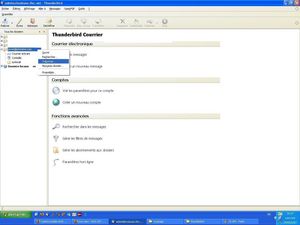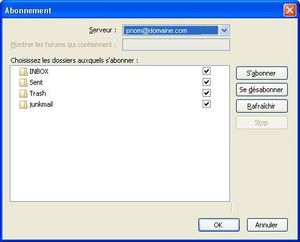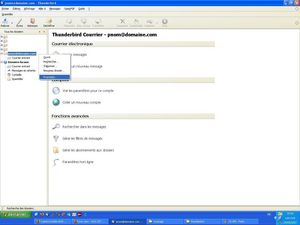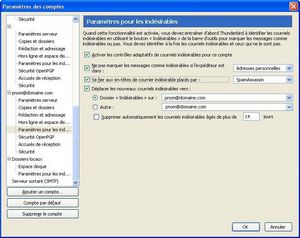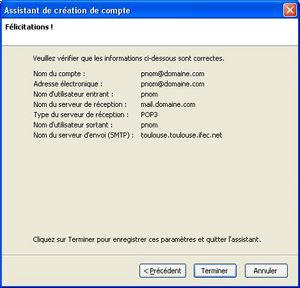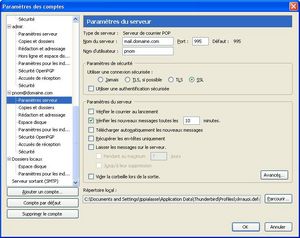Thunderbird : Différence entre versions
(→Compte POPs et SMTPs) |
|||
| (2 révisions intermédiaires par le même utilisateur non affichées) | |||
| Ligne 28 : | Ligne 28 : | ||
==== Compte IMAPs et SMTPs ==== | ==== Compte IMAPs et SMTPs ==== | ||
| + | ===== IMAPS ===== | ||
1. sélectionnez IMAP et remplissez le nom du serveur '''/!\ attention utilisez le même nom que celui utilisé pour le certificat SSL /!\'''pour plus d'info regardez :[[Certificat_securite]] | 1. sélectionnez IMAP et remplissez le nom du serveur '''/!\ attention utilisez le même nom que celui utilisé pour le certificat SSL /!\'''pour plus d'info regardez :[[Certificat_securite]] | ||
| Ligne 43 : | Ligne 44 : | ||
[[Image:thunderbird8.jpg|300px|]] | [[Image:thunderbird8.jpg|300px|]] | ||
| + | |||
| + | ===== SMTPS ===== | ||
5. configurez le compte SMTP associé: faire ajouter | 5. configurez le compte SMTP associé: faire ajouter | ||
| Ligne 88 : | Ligne 91 : | ||
====Compte POPs et SMTPs==== | ====Compte POPs et SMTPs==== | ||
| + | |||
| + | |||
| + | ===== POPS ===== | ||
| + | |||
1. cochez la case compte POP, et si vous désirez décochez la case utiliser la boite globale | 1. cochez la case compte POP, et si vous désirez décochez la case utiliser la boite globale | ||
| Ligne 114 : | Ligne 121 : | ||
[[Image:thunderbird24.jpg|300px|]] | [[Image:thunderbird24.jpg|300px|]] | ||
| + | |||
| + | |||
| + | ===== SMTPS ===== | ||
7. configurez le compte SMTP associé: faire ajouter | 7. configurez le compte SMTP associé: faire ajouter | ||
| Ligne 129 : | Ligne 139 : | ||
[[Image:thunderbird111.jpg|300px|]] | [[Image:thunderbird111.jpg|300px|]] | ||
| + | |||
| + | == Modification d'un compte == | ||
| + | 1. ouvrir Thunderbird | ||
| + | |||
| + | 2. Outils/paramètres de compte | ||
| + | |||
| + | [[Image:thunderbird1.jpg|300px|]] | ||
| + | |||
| + | 3. sélectionnez votre compte et modifiez ses propriétés à loisir | ||
| + | |||
== certificats et alertes SSL == | == certificats et alertes SSL == | ||
Version actuelle en date du 16 mai 2008 à 15:15
Voici quelques indications pour configurer vos clients Thunderbird pour l'utilisation d'un compte mail sur SME 7
Sommaire
Création d'un compte
1. ouvrir Thunderbird
2. Outils/paramètres de compte
3. cliquez sur ajouter un compte
4. sélectionnez "compte courrier électronique"
5. saississez le nom de l'utilisateur et l'adresse email
6. sélectionnez le type de compte IMAP ou POP
Compte IMAPs et SMTPs
IMAPS
1. sélectionnez IMAP et remplissez le nom du serveur /!\ attention utilisez le même nom que celui utilisé pour le certificat SSL /!\pour plus d'info regardez :Certificat_securite
2. saisissez en le nom d'utilisateur entrant et sortant(si demandé) : le nom d'utilisateur SME
3. saisissez le nom du compte tel qu'il sera visible dans la liste des comptes emails
4. cliquez sur terminer
SMTPS
5. configurez le compte SMTP associé: faire ajouter
6. remplir la description, et l'adresse du serveur (la même que pour le courier entrant), utiliser le nom d'utilisateur identique a votre compte, et selectionnez SSL , enfin verifiez que le port est bien 465
/!\ attention utilisez le même nom que celui utilisé pour le certificat SSL /!\pour plus d'info regardez :Certificat_securite
7. Paramétrage avancé: sélectionnez le compte SMTP du SME que vous venez de configurer, en cliquant sur le nom du compte IMAP que l'on vient de creer
8. Sélectionnez Paramètre du serveur sous le nom du compte IMAP Paramétrez en SSL avec le port en 993
9. fermez la fenêtre de paramétrage et tentez d'accéder a vos email, en cliquant sur le compte pour l'ouvrir, tapez votre mot de passe
10. Message d'erreur que vous risquez d'obtenir si vous n'avez pas tapé strictement le même domaine que celui du certificat SSL !!!
11. vous reste plus qu'a explorer les dossiers, si ceux la n'ont pas été créé clique droit sur le nom du compte et faites "s'abonner" afin de récupérer ceux existant, et créer en d'autre avec "nouveau dossier"
12. retourner affiner vos paramétrage en fonctions des dossiers découverts sur le SME: clic droit propriétés
13. Menu "Paramètres pour les indésirables" : Paramétrez le comportement vis à vis des indésirables,SPAMassassin étant installé sur SME vous pouvez profiter de ses tags si vous l'avez activé. D'autre part faites correspondre avec Autre le dossier exacte créé sur SME pour les indésirables, ce serait dommage d'avoir 2 dossiers avec des noms différents.
14. Menu "Copies et dossiers" : paramétrez a l'aide de Autre éventuellement les noms du dossier "envoyer" tel qu'il apparait sur votre SME.
Compte POPs et SMTPs
POPS
1. cochez la case compte POP, et si vous désirez décochez la case utiliser la boite globale
2. remplissez les nom d'utilisateur entrant et sortant
3. remplissez le nom de compte désiré
4. cliquez sur terminer
5. paramétrez le compte en SSL dans le menu outils/Paramètre de compte sous le nom du compte, sous menu "Paramètres de serveur":
cocher SSL, vérifiez que le port est à 995
6. sortez du menu et téléchargez vos messages, tapez le mot de passe si nécessaire
SMTPS
7. configurez le compte SMTP associé: faire ajouter
8. remplir la description, et l'adresse du serveur (la même que pour le courrier entrant), utiliser le nom d'utilisateur identique a votre compte, et sélectionnez SSL , enfin vérifiez que le port est bien 465
/!\ attention utilisez le même nom que celui utilisé pour le certificat SSL /!\pour plus d'info regardez :Certificat_securite
9. Paramétrage avancé: sélectionnez le compte SMTP du SME que vous venez de configurer, en cliquant sur le nom du compte POP que l'on vient de créer
Modification d'un compte
1. ouvrir Thunderbird
2. Outils/paramètres de compte
3. sélectionnez votre compte et modifiez ses propriétés à loisir
certificats et alertes SSL
voir ce document : Certificat_securite
votre certifcat est généré par défaut pour le nom complet du serveur c'est à dire:
nom d'hote . (sous.) nom de domaine . extension
dans le cas de cette page :
mail . domaine . com pour un serveur nommé mail et gérant le domaine domaine.com
cela aurait pu être:
mail . www.domaine.com pour un serveur nommé mail et gérant le domaine www.domaine.com
ou encore:
www.www.domaine.com pour un serveur nommé www et gérant le domaine www.domaine.com