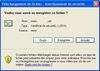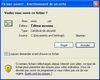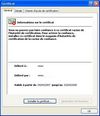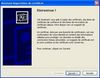Certificat securite : Différence entre versions
(→Microsoft Internet Explorer 6 (MS IE6)) |
(→Microsoft Internet Explorer 6 (MS IE6)) |
||
| Ligne 51 : | Ligne 51 : | ||
3.enregistrez sur le bureau (ou la ou vous voulez) | 3.enregistrez sur le bureau (ou la ou vous voulez) | ||
| − | [[Image:alerte ie6 11.JPG]] | + | [[Image:alerte ie6 11.JPG|100px|]] |
4.choisissez ouvrir sur la boite suivante ou double cliquez sur l'icone du certificat fichier '''NomDHote.NomDeDomaine.tld.cer''' | 4.choisissez ouvrir sur la boite suivante ou double cliquez sur l'icone du certificat fichier '''NomDHote.NomDeDomaine.tld.cer''' | ||
| − | [[Image:alerte ie6 12.JPG]] | + | [[Image:alerte ie6 12.JPG|100px|]] |
5.erreur optionnelle choisissez ouvrir, si vous avez cliquer sur l'icone | 5.erreur optionnelle choisissez ouvrir, si vous avez cliquer sur l'icone | ||
| − | [[Image:Alerte ie6 13.jpg]] | + | [[Image:Alerte ie6 13.jpg|100px|]] |
6.choisissez "installer le certificat" | 6.choisissez "installer le certificat" | ||
| − | [[Image:alerte ie6 14.JPG]] | + | [[Image:alerte ie6 14.JPG|100px|]] |
7.cliquez sur suivant plusieurs fois | 7.cliquez sur suivant plusieurs fois | ||
| − | [[Image:alerte ie6 15.JPG]] [[Image:alerte ie6 16.JPG]] | + | [[Image:alerte ie6 15.JPG|100px|]] [[Image:alerte ie6 16.JPG|100px|]] |
8.cliquez sur terminer | 8.cliquez sur terminer | ||
| − | [[Image:alerte ie6 17.JPG]] | + | [[Image:alerte ie6 17.JPG|100px|]] |
9.cliquez sur 'oui' puis 'OK' aux messages de confirmation | 9.cliquez sur 'oui' puis 'OK' aux messages de confirmation | ||
| − | [[Image:alerte ie6 18.JPG]] [[Image:alerte ie6 19.JPG]] | + | [[Image:alerte ie6 18.JPG|100px|]] [[Image:alerte ie6 19.JPG|100px|]] |
10.cliquez sur 'OK' pour fermer le certificat | 10.cliquez sur 'OK' pour fermer le certificat | ||
| − | [[Image:alerte ie6 14.JPG]] | + | [[Image:alerte ie6 14.JPG|100px|]] |
| + | |||
| + | |||
| + | '''NB: vos aurez noté que windows transforme via MS IE lors du telechargementl'extension .crt en .cer, ceci n'a aucune importance...''' | ||
==Microsoft Internet Explorer 7 (MS IE7)== | ==Microsoft Internet Explorer 7 (MS IE7)== | ||
Version du 5 juin 2007 à 12:16
Voici comment faire accepter vos certificats de sécurité générés par SME pour que les clients courrier ou explorateur de courrier cessent de se plaindre que le certificat est signé par une autorité non reconnue.... sans que vous ayez à payer pour celà.
Sommaire
Avant tout
Pensez à mettre à ours vos données LDAP par le serveur manager: ce sont ces données qui sont utilisées pour remplir le certificat auto généré par SME.
Par défaut votre SME génère un certificat pour NomDHote.NomDeDomaine.tld. Pour que vos client ne se plaignent pas en se connectant au serveur, il faut leur donner exactement cette adresse pour se connecter, sinon une alerte disant que l'adresse ne correspond pas au certificat présenté apparaitra systématiquement.
Par exemple: nom de domaine principal du SME: pialasse.com
nom de serveur: www
=> certificat généré pour www.pialasse.com (c'est cette adresse qui doit être utilisé dans votre client mail, pour recuperer ou envoyer les mails)
nom de domaine principal du SME: www.pialasse.com
nom de serveur: www
=> certificat généré pour www.www.pialasse.com
SME ne peut gerer qu'un seul certificat. Il faudra faire avec que ce soit pour le courrier (imaps pops smtps) ou pour le web (https).
Firefox (FF)
- tapez l'adresse du site web du serveur SME avec https devant (https://NomDHote.NomDeDomaine.tld) . Une alerte apparait.
- cochez accepter definitivement le certificat
- Firefox ne vous inquiètera plus tant que le certificat ne sera pas régénéré sur le serveur,ET si vous utilisez la bonne adresse ( https://NomDHote.NomDeDomaine.tld)
Thunderbird
- configurez votre compte mail avec pour serveur smtps et pops ou imaps https://NomDHote.NomDeDomaine.tld
- lancez une mise a jour des messages, tapez votre mot de passe pour ce compte s'il n'est pas mémorisé
- une alerte apparait, acceptez définitivement le certificat
- Thunderbird ne vous inquiètera plus tant que le certificat ne sera pas régénéré sur le serveur
Microsoft Internet Explorer 6 (MS IE6)
1.recuperez une copie du certificat .crt généré sur le SME dans /home/e-smith/ssl.crt/
cp /home/e-smith/ssl.crt/NomDHote.NomDeDomaine.tld home/e-smith/files/ibays/Primary/html
2.récupérez sur le poste ce certificat à l'adresse suivante http://NomDHote.NomDeDomaine.tld/NomDHote.NomDeDomaine.tld.crt
3.enregistrez sur le bureau (ou la ou vous voulez)
4.choisissez ouvrir sur la boite suivante ou double cliquez sur l'icone du certificat fichier NomDHote.NomDeDomaine.tld.cer
5.erreur optionnelle choisissez ouvrir, si vous avez cliquer sur l'icone
6.choisissez "installer le certificat"
7.cliquez sur suivant plusieurs fois
8.cliquez sur terminer
9.cliquez sur 'oui' puis 'OK' aux messages de confirmation
10.cliquez sur 'OK' pour fermer le certificat
NB: vos aurez noté que windows transforme via MS IE lors du telechargementl'extension .crt en .cer, ceci n'a aucune importance...
Microsoft Internet Explorer 7 (MS IE7)
Methode 1 => voir MS IE 6
Méthode 2 :
Microsoft Outlook Express
même méthode que MS IE6
Microsoft Outlook
même méthode que MS IE6 Fichier:Exemple.jpg