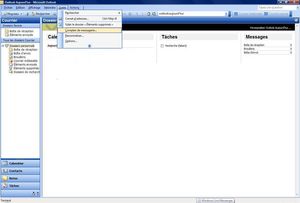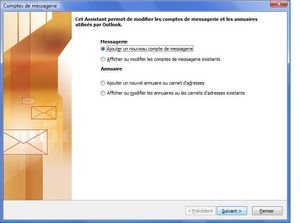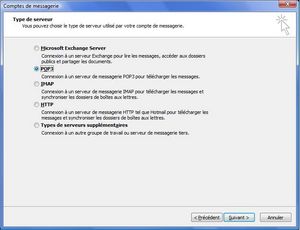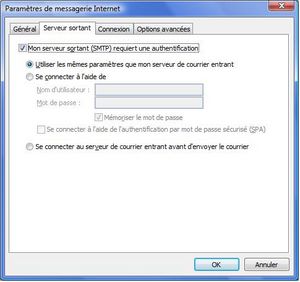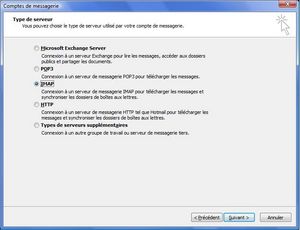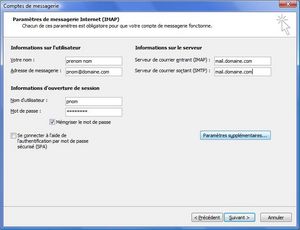Outlook : Différence entre versions
| Ligne 3 : | Ligne 3 : | ||
| − | == Création d'un compte POP3 == | + | == Création d'un compte POP3 SSL + SMTP SSL == |
1. ouvrir Outlook | 1. ouvrir Outlook | ||
| Ligne 28 : | Ligne 28 : | ||
7. Dans l'onglet "Options avancées, cocher les deux cases "ce serveur nécessite une connexion cryptée (SSL)" | 7. Dans l'onglet "Options avancées, cocher les deux cases "ce serveur nécessite une connexion cryptée (SSL)" | ||
| − | + | ||
| + | |||
| + | '''/!\'''Attention : le port se change totu seul correctement pour le serveur entrant POP, mais le port reste à 25 pour le '''port SMTP''' , ce qui est incorrect '''vous devez manuellement le mettre à 465 pour que cela focntionne'''}} | ||
[[Image:Outlook07_securis%C3%A9_attention_port_smtp_465.jpg|300px|]] | [[Image:Outlook07_securis%C3%A9_attention_port_smtp_465.jpg|300px|]] | ||
| + | |||
| + | 8.sauvegarder et récupérez enfin vos mails. | ||
| + | |||
| + | Si vous avez un problème de certificat reportez vous à cette page [[Certificat_securite]] | ||
| + | |||
| + | |||
| + | |||
| + | == Création d'un compte IMAP SSL + SMTP SSL== | ||
| + | |||
| + | 1. ouvrir Outlook | ||
| + | |||
| + | 2. Outils/compte de messagerie | ||
| + | |||
| + | [[Image:Outlook02_outils_comptes_de_messagerie.jpg|300px|]] | ||
| + | |||
| + | 3. sélectionner ajouter un compte puis faire suivant | ||
| + | |||
| + | [[Image:Outlook03_ajouter_compte.jpg|300px|]] | ||
| + | |||
| + | 4. sélectionnez "POP3" puis faire suivant | ||
| + | |||
| + | [[Image:Outlook04_IMAP.jpg|300px|]] | ||
| + | |||
| + | 5. saisissez le nom de l'utilisateur et l'adresse email, serveur SMTP, serveur IMAP et éventuellement le mot de passe puis cliquez sur "paramètres supplémentaires" | ||
| + | |||
| + | [[Image:Outlook05_IMAP_remplir.jpg|300px|]] | ||
| + | |||
| + | 6. Dans l'onglet "serveur sortant", cochez "le serveur sortant (SMTP) requiert une authentification", puis sélectionnez l'utilisation des identifiants et mot de passe identique à ceux pour le courrier entrant | ||
| + | |||
| + | [[Image:Outlook06_authentif_smtp.jpg|300px|]] | ||
| + | |||
| + | 7. Dans l'onglet "Options avancées, cocher les deux cases "ce serveur nécessite une connexion cryptée (SSL)" | ||
| + | |||
| + | |||
| + | '''/!\'''Attention : le port se change totu seul correctement pour le serveur entrant IMAP, mais le port reste à 25 pour le '''port SMTP''' , ce qui est incorrect '''vous devez manuellement le mettre à 465 pour que cela focntionne'''}} | ||
| + | |||
| + | |||
| + | [[Image:Outlook07_securis%C3%A9_attention_port_smtp_465.jpg|300px|]] | ||
| + | |||
| + | 8.sauvegarder et récupérez enfin vos mails. | ||
| + | |||
| + | Si vous avez un problème de certificat reportez vous à cette page [[Certificat_securite]] | ||
Version du 12 mai 2008 à 23:47
Voici quelques indications pour configurer vos clients Outlook pour l'utilisation d'un compte mail sur SME 7
Création d'un compte POP3 SSL + SMTP SSL
1. ouvrir Outlook
2. Outils/compte de messagerie
3. sélectionner ajouter un compte puis faire suivant
4. sélectionnez "POP3" puis faire suivant
5. saisissez le nom de l'utilisateur et l'adresse email, serveur SMTP, serveur POP3 et éventuellement le mot de passe puis cliquez sur "paramètres supplémentaires"
6. Dans l'onglet "serveur sortant", cochez "le serveur sortant (SMTP) requiert une authentification", puis sélectionnez l'utilisation des identifiants et mot de passe identique à ceux pour le courrier entrant
7. Dans l'onglet "Options avancées, cocher les deux cases "ce serveur nécessite une connexion cryptée (SSL)"
/!\Attention : le port se change totu seul correctement pour le serveur entrant POP, mais le port reste à 25 pour le port SMTP , ce qui est incorrect vous devez manuellement le mettre à 465 pour que cela focntionne}}
Fichier:Outlook07 securisé attention port smtp 465.jpg
8.sauvegarder et récupérez enfin vos mails.
Si vous avez un problème de certificat reportez vous à cette page Certificat_securite
Création d'un compte IMAP SSL + SMTP SSL
1. ouvrir Outlook
2. Outils/compte de messagerie
3. sélectionner ajouter un compte puis faire suivant
4. sélectionnez "POP3" puis faire suivant
5. saisissez le nom de l'utilisateur et l'adresse email, serveur SMTP, serveur IMAP et éventuellement le mot de passe puis cliquez sur "paramètres supplémentaires"
6. Dans l'onglet "serveur sortant", cochez "le serveur sortant (SMTP) requiert une authentification", puis sélectionnez l'utilisation des identifiants et mot de passe identique à ceux pour le courrier entrant
7. Dans l'onglet "Options avancées, cocher les deux cases "ce serveur nécessite une connexion cryptée (SSL)"
/!\Attention : le port se change totu seul correctement pour le serveur entrant IMAP, mais le port reste à 25 pour le port SMTP , ce qui est incorrect vous devez manuellement le mettre à 465 pour que cela focntionne}}
Fichier:Outlook07 securisé attention port smtp 465.jpg
8.sauvegarder et récupérez enfin vos mails.
Si vous avez un problème de certificat reportez vous à cette page Certificat_securite